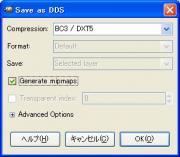ダウンロードしたファイルを解凍して、フォルダを開いていくと、「Dancer's clothes\Data\Textures\Derida\Sword Dancer\dance」というパスに「main_2.dds」というファイルがあります。
それがDancer's clothesの赤バージョンのテクスチャになります。これを適当な作業フォルダにコピーして改変してみます。
注:必ず2バイト文字を含まないフォルダで作業しましょう!パスの一部にでも2バイト文字が入っていると、ddsファイルを開くことができません!
ファイルメニューから「開く」を選択し、「main_2.dds」をダブルクリックすると、

「Load mipmaps」と「Show this dialog」のダイアログが出ます。
「mipmaps」は元の画像を10段階に分けて縮小した画像で、保存の際、「mipmaps」をジェネレイト(出力)するとこのデータを持つようになります。何のためのものかというと、3Dのテクスチャフィルタリングを処理するためのものです。(
この辺とか読むと参考になるかも)
※「Show this dialog」のチェックをはずすとこのダイアログがでなくなります。
「OK」を押下すると、ddsファイルが開きます。

こんな感じ。みればわかると思いますが、このテクスチャ1枚でブラとパンツ、パンツの前垂れ後垂れをカバーしています。なので、これ1枚を透明化すればOKなわけです。
では早速。画像のウインドウのメニューから「色」→「色を透明度に」を選択。

すると「色を透明度に」というウインドウが開きます。

デフォルトだと「白(16進数のHTML表記だとffffff)」が選択されています。ウインドウの中に「最初 を透明度に」というのがありますが、この白いところをクリックすると色の選択画面が開きます。別のテクスチャで透明化させたいものがあった場合、ここで色を選択してその色を透明度にすることができます。
今回、柄の赤の部分を残し、ベースの白っぽいところを透明にしたいので、そのまま「OK」を押下。
透明度への処理が始まり、

こんな風になったと思います。これでテクスチャの透明化の作業は終了です。簡単でしょ?(笑)
では、加工した画像をddsファイルに保存します。元のデータは残しておきたいので、「別名で保存」を選択。

そうすると、「DDS image メッセージ」と「「Save as DDS」という圧縮方法を選択するダイアログが出ると思います。「DDS image メッセージ」には「DDS: It appears your image may be a volume map,but not all layers are the same size, thus a volume map cannot be written.」とあります。
これは、mipmapがオリジナルの画像の縮小画像であるため、「すべてのレイヤーが同じサイズではない」ので書き込むことができません、という意味です。mipmapは圧縮のダイアログのところで新たにジェネレイトしますのでこのメッセージは無視して「OK」を押します。
「Save as DDS」のダイアログでは「Compression」で圧縮方法を決めます。とりあえず、「BC3/DXT5」を選択してみました。非圧縮(None)もありますが、ゲーム中で重いテクスチャは画像処理に負担がかかりそうなので、適度に圧縮するのがよろしいかと。
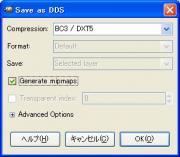
「Generate mipmaps」に必ずチェックを入れ、OKを押下します。mipmapを出力しないと、テクスチャフィルタリングの処理がおかしくなるかと思います。
出力せずに保存した場合、再度画像を開いて、もう一度チェックを入れて保存すれば出力されます。
(画像を開く際、「Load mipmaps」して出力されているか確認してください)
これでテクスチャの改変は完了です。次はメッシュをいじって透明化情報を持たせます。
・・・ついでなので、もう少し。
この方法では透明度を変えることができないので、他の方法も試してみます。
ただし、以下の方法では、画像全体を半透明にしますので、「その1」のサンプルSSまでは透明になりません。全体的に薄く模様が消え、白っぽくなります。

こんな感じ。
改めて「main_2.dds」を開きます。
レイヤーウインドウの一番上にあるレイヤーのところで右クリックするとメニューがでます。その中の「レイヤーマスクの追加」を選択します。


「レイヤーマスク追加」というウインドウが開くので、「白(完全不透明)」を選択して追加します。
このマスクはグレースケール(白と黒の階調)でもって画像の透明度を変化させることができます。

マスクを追加するとレイヤーウインドウの「main surface」のレイヤーの右隣に白いサムネールが追加されたと思います。これで完全不透明マスクでもってマスクされたことになります。つまり、透明度に変化はありません。w
逆に「黒(完全透明)」でマスクすると画像がすべて消えると思います。画像が完全に透明化してしまったわけですね。今回は半透明にしたいので、白と黒の中間、グレーでもってマスクを塗りつぶします。
レイヤーマスクが追加された状態で、バケツツールでグレー色を選択し、塗りつぶします。一発ですべてが塗りつぶされたらOK。そうでなければレイヤーマスクが編集状態になっていませんので、塗りつぶしを取り消して、レイヤーのところで右クリックし、レイヤーマスクの編集にチェックを入れてください。

こんな感じになったと思います。黒に近いグレーならより透明に、逆に白っぽいグレーで塗りつぶせば透明度は下がります。
保存の方法はもちろん同じですが、マスクがかかったままで保存しようとすると、「エクスポートする必要があります」というダイアログが出るので、エクスポートを押下します。

あとは同じです。
この方法では全体的に薄くなってしまうので、色を選択してマスクし、その色だけマスクをかけて透明にするという方法もやればできると思います。
他にも、色ではなく、選択した部分だけを透明にすることもできます。
透明にしたい部分を選択ツールで選択し、一度選択範囲を反転。レイヤーマスク追加のメニューで「選択領域」を選ぶとマスクがかかります。(反転させるのは、選択したところ以外に透明化が適用されるからです。なので、選択範囲を反転させず、レイヤーマスク追加のウインドウの「マスクを反転」させてもOKです)
最後についでなので書きますが、レイヤーウインドウでレイヤーの不透明度を変えるとマスクをした場合と同じ状態になります。しかし、おそらくddsプラグインの仕様だと思いますが、ddsに出力する際、レイヤーの不透明度は無視されてしまい、透明度は変わらないようです。私も最初、これで悩みました。^^;;
~続く~
- 関連記事
-
- 2008/12/05(金) 01:35:23|
- GIMP2関連
-
| トラックバック:0
-
| コメント:0